How to Edit a Website Footer in Squarespace and Showit
The footer of your website might seem like a small detail, but it plays a crucial role in user experience and branding. Visitors often look to the footer for essential information such as contact details, social media links, and legal notices. By updating your footer, you ensure your site stays fresh and professional. Whether you’re using Squarespace or Showit, here’s how to make those updates.
Editing Footers in Squarespace 7.1
Squarespace offers a straightforward, block-based editing system that simplifies footer customization.
Step 1: Access the Footer Area
- Log into your Squarespace account and navigate to the site you want to edit.
- Once inside, click Edit on any page, hover over the footer area, and click Edit Footer.
Step 2: Add or Edit Content Blocks
- To add new content, click Add Block.
- If no Add Block button appears, the section uses the classic editor. In that case, insert points can be used to add blocks.
- Introducing new sections is also possible by clicking the “+” icon. Choose from blank or footer-style block sections, as other section types are not supported.
Step 3: Style and Customize
- To refine the appearance, click the pencil icon and style any section. This allows for better alignment with your site’s branding.
- Content blocks can be rearranged through drag-and-drop functionality. Additionally, text and font styles can be adjusted through Design > Site Styles to ensure a cohesive design.
Step 4: Save Changes
- When satisfied with your footer layout, click Save to confirm changes. If exiting the editor, select Exit and then Save to apply updates.
Tips for Squarespace Footers:
- A clean, minimal design often works best.
- Include essential links like Privacy Policy, Terms of Service, and social icons.
- Consider enhancing engagement by adding an email signup form.
Editing Footers in Showit
Showit provides more design flexibility, enabling fully custom footers through its drag-and-drop interface.
Step 1: Open the Footer Canvas
- Begin by logging into your Showit account and opening the site you want to edit.
- From the left sidebar, find the Site Canvas section. In most cases, the footer appears as a site-wide canvas edited globally.
- Click the Footer Canvas to begin making changes.
Step 2: Adjust & Add Elements
- Select text boxes, images, and shapes from the toolbar to add elements. By clicking the “T” for text or the image icon, elements can be placed as needed.
- Customization is simple – drag and position elements directly onto the canvas. This flexibility streamlines the design process.
Step 3: Customize for Responsive Design
- Showit enables separate designs for desktop and mobile. Switch between views and adjust the layout to ensure consistent presentation.
- Resized elements manually for proper alignment. As a result, your footer will appear polished across devices.
Step 4: Save
- When the design is complete, click Publish in the top-right corner to make the updates live.
Tips for Showit Footers:
- Use the platform’s flexibility to build a footer that complements your site’s aesthetic.
- Ensure layouts are mobile responsive by testing both views.
- Unique design touches, such as icons or animations, can enhance visual appeal and engagement.
Final Thoughts
Your footer might be at the bottom, but it shouldn’t be an afterthought. Whether you’re working with Squarespace’s block-based system or Showit’s freeform design tools, regularly updating your footer keeps your website looking sharp and functional. Need more help with design? Reach out for dedicated design days or a website that reflects your brand’s personality.
Leave a Reply Cancel reply
Destinee Design
As Seen In
CLIENT PORTAL
Portfolio
About
Services
blog
Destinee Design
© Destinee Design 2024-2025 | Privacy Policy | Brand Photography: Ember + Birch
Destinee Design
Book Now
Creating elegant & luxurious branding and web design for women-led brands ready to flourish. Midwest based in Madison, WI - dreaming of the coast. 🐚
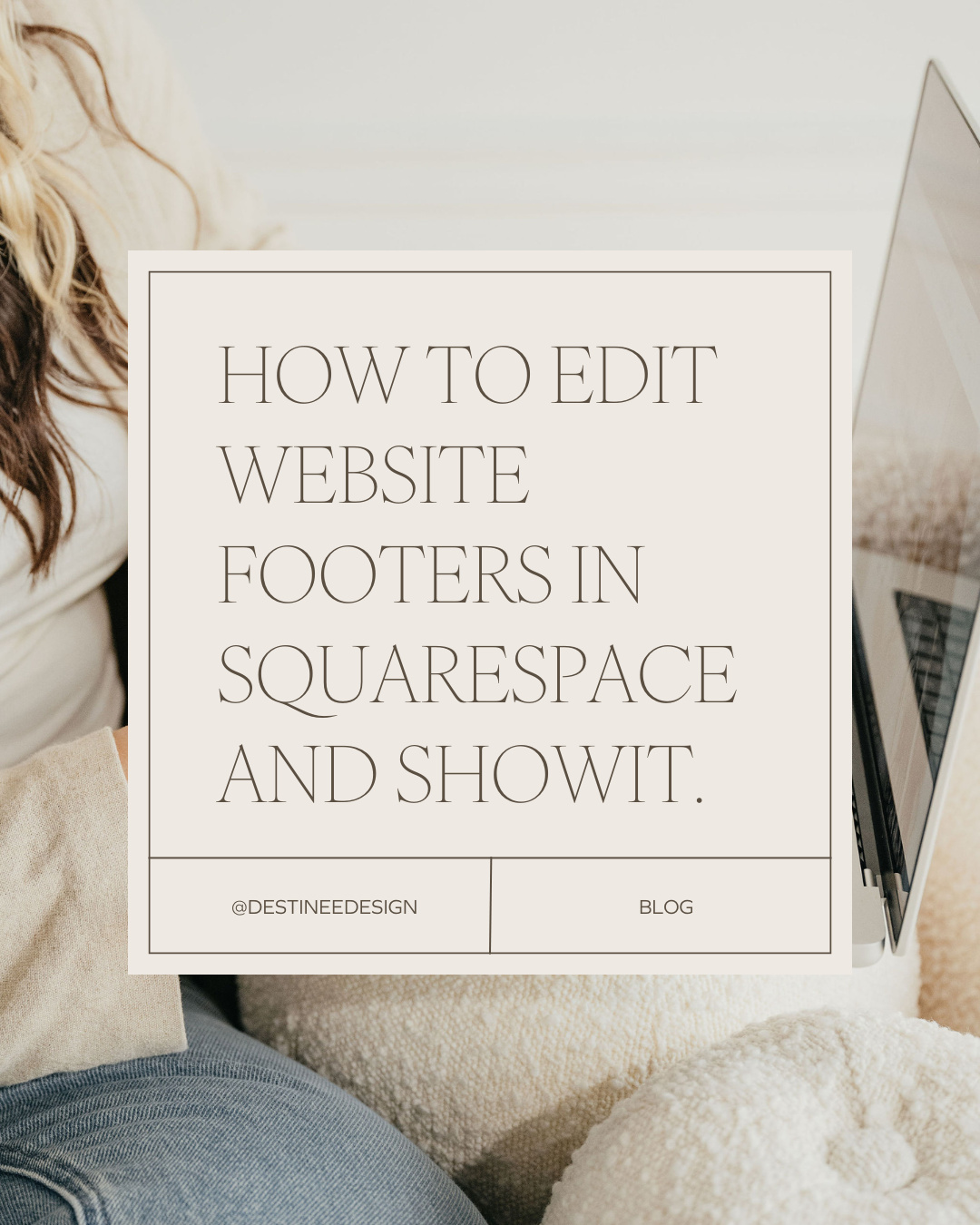
Be the first to comment